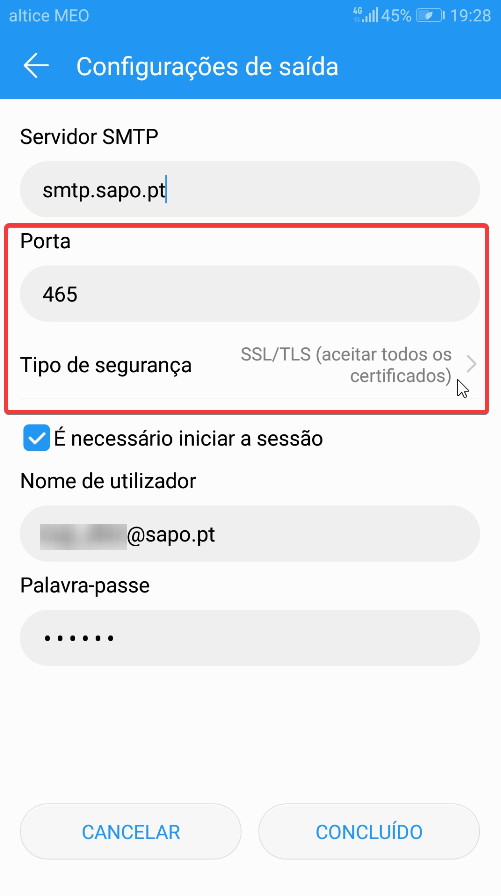As definições de e-mail indicadas abaixo para os tipos de acesso IMAP, POP e SMTP são validas para contas de email de domínio @sapo.pt
Se o cliente de email não é capaz de reconhecer as configurações automaticamente, podem configurar manualmente de acordo com o método pretendido POP3 ou IMAP (Quais as diferenças entre POP3 e IMAP4).
Definições Gerais de Email @sapo.pt IMAP / POP
- Nome do servidor IMAP imap.sapo.pt
- Porta IMAP: 993
- Método de encriptação IMAP SSL (Accept all certificates)
ou
- Nome de servidor POP pop.sapo.pt
- Porta de POP 995
- Método de encriptação POP SSL (Accept all certificates)
e
- Nome do servidor SMTP smtp.sapo.pt
- Porta SMTP 465 ou 587
- Método de encriptação SMTP SSL (Accept all certificates)
IMAP, POP3, e SMTP requer autenticação.
URL de Webmail
URL de acesso ao Webmail: https://mail.sapo.pt/
Configurações passo a passo no cliente de e-mail:
Microsoft Outlook 2016 @sapo.pt IMAP
- Aceder a ficheiro, Informações Sobre a Conta e seleccione Definições de Conta…

- Em Definições de conta, separador E-mail, clicar em Novo…

3. Inserir a caixa de correio e clicar Ligar, o Outlook irá tentar identificar as configurações IMAP automaticamente, será necessário apenas inserir a palavra passe de acesso à conta de correio.
Caso não seja possível a deteção dos dados automaticamente ou se desejar configurar outro tipo de acesso (ex. POP3) clique Opções avançadas > ativar a opção “Permitir configurar manualmente a minha conta” e clique Ligar

4. Selecione o tipo de conta IMAP

5. Preencher os dados do servidor de correio a receber e enviar, respetiva porta e Método de encriptação e clicar em Ligar.
- Servidor de Receção de correio imap.sapo.pt
Porta: 993
Método de encriptação: SSL/TLS
- Servidor de Envio de Correio (SMTP) smtp.sapo.pt
Porta: 465 ou 587
Método de encriptação: SSL/TLS
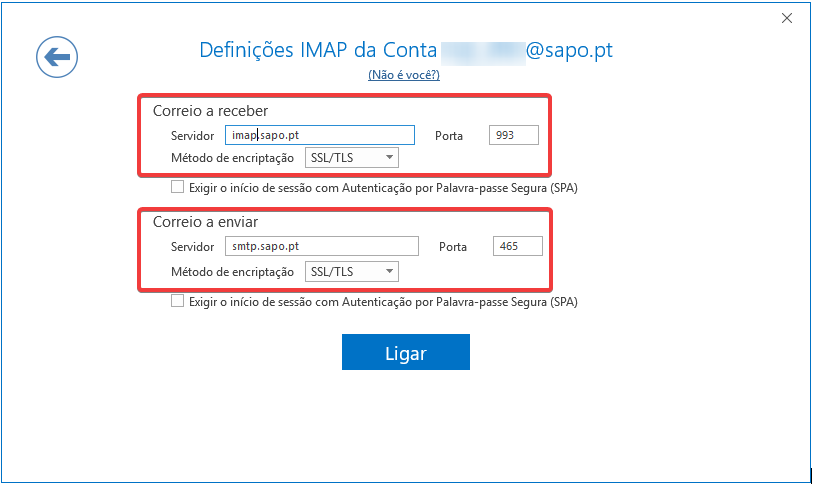
6. Inserir a palavra-passe de acesso à conta de email e clique OK.
Nota: pode ser solicitado mais que uma vez para introduzir a palavra-passe de acesso à conta de email.

7. Após concluída a configuração com sucesso clique OK
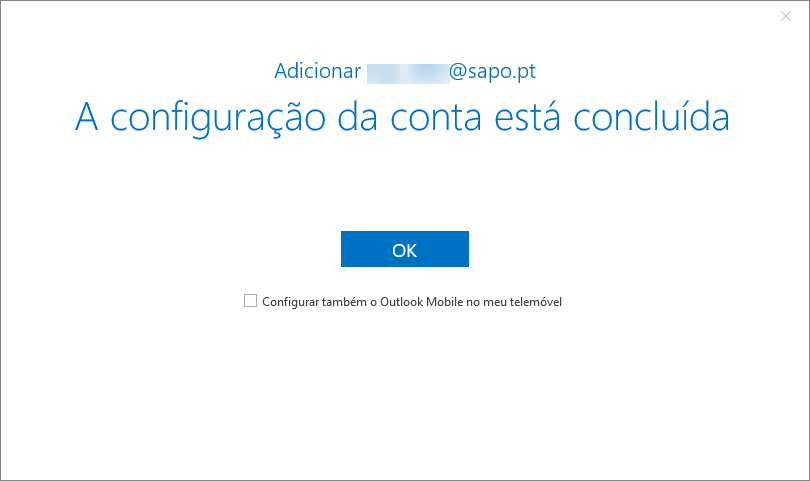
Microsoft Outlook 2016 @sapo.pt POP
- Aceder a ficheiro, Informações Sobre a Conta e seleccione Definições de Conta…

- Em Definições de conta, separador E-mail, clicar em Novo…

3.Para configurar em POP, inserir a caixa de correio, clique Opções avançadas > ativar a opção “Permitir configurar manualmente a minha conta” e clique Ligar

4. Selecione o tipo de conta POP

5. Preencher os dados do servidor de correio a receber e enviar, respetiva porta e Método de encriptação e clicar em Ligar.
- Servidor de Receção de correio – pop.sapo.pt
Porta: 993
Método de encriptação: SSL/TLS
- Servidor de Envio de Correio (SMTP) – smtp.sapo.pt
Porta: 465 ou 587
Método de encriptação: SSL/TLS

6. Inserir a palavra-passe de acesso à conta de email e clique OK.
Nota: pode ser solicitado mais que uma vez para introduzir a palavra-passe de acesso à conta de email.

7. Após concluída a configuração com sucesso clique OK
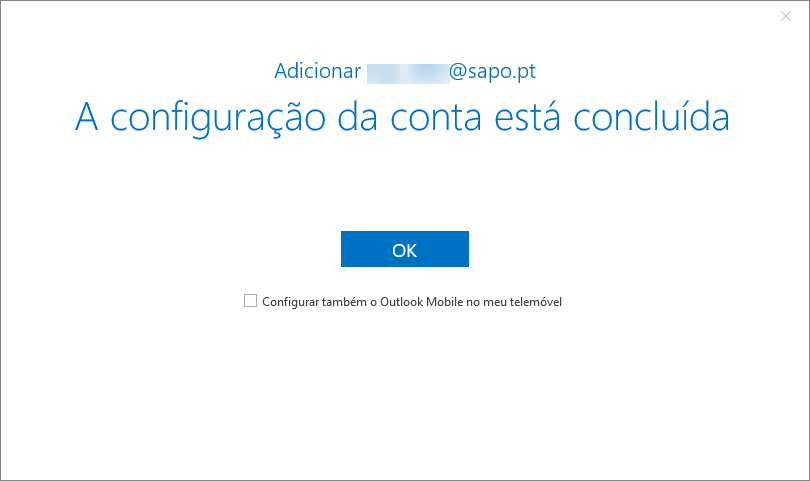
Thunderbird @sapo.pt IMAP
- Aceder ao Thunderbird, não existindo contas associadas, será apresentada a janela abaixo. Clique em Ignorar esta etapa e utilizar a minha conta de correio atual.
Nota: existindo outra(s) conta(s) já configuradas, deverá clicar botão direito do rato sobre uma das contas e seleccionar Definições > Ações da conta > Adicionar conta de correio e prosseguir no ponto 2.

2. Preencher os dados da conta de email (Nome, Endereço de e-mail e Palavra-passe) e clique em Continuar

3. Aguardar que o Thunderbird obtenha as configurações junto dos servidores Sapo, por defeito está selecionado o tipo de acesso IMAP, clique em Terminar.
Nota: se por alguma razão demorar a obter os dados de configuração, clique em Configuração manual e prossiga conforme passos abaixo.

Dados de Configuração manual IMAP
- Em Receção selecione IMAP, preencha o Nome do servidor/ Porta / SSL e Autenticação exatamente como indicado abaixo. Clique em Terminar
- Servidor de Receção de correio imap.sapo.pt
- Porta: 993
- Método de encriptação: SSL/TLS
- Autenticação: Palavra-passe normal
- Servidor de Envio de Correio (SMTP) smtp.sapo.pt
- Porta: 465 ou 587
- Método de encriptação: SSL/TLS
- Autenticação: Palavra-passe normal

Thunderbird @sapo.pt POP
- Aceder ao Thunderbird, não existindo contas associadas, será apresentada a janela abaixo. Clique em Ignorar esta etapa e utilizar a minha conta de correio atual.
Nota: existindo outra(s) conta(s) já configuradas, deverá clicar botão direito do rato sobre uma das contas e seleccionar Definições > Ações da conta > Adicionar conta de correio e prosseguir no ponto 2.

- Preencher os dados da conta de email (Nome, Endereço de e-mail e Palavra-passe) e clique em Continuar

- Aguardar que o Thunderbird obtenha as configurações junto dos servidores Sapo, altere o tipo de acesso para POP3, clique em Terminar.
Nota: se por alguma razão demorar a obter os dados de configuração, clique em Configuração manual e prossiga conforme passos abaixo.

Dados de Configuração manual POP3
- Em Receçãoselecione POP3, preencha o Nome do servidor/ Porta / SSL e Autenticação exatamente como indicado abaixo e clique em Terminar.
- Servidor de Receção de correio pop.sapo.pt
- Porta:995
- Método de encriptação:SSL/TLS
- Autenticação: Palavra-passe normal
- Servidor de Envio de Correio (SMTP) smtp.sapo.pt
- Porta:465 ou 587
- Método de encriptação:SSL/TLS
- Autenticação: Palavra-passe normal

Android 8.0 @sapo.pt IMAP4
- Clique na opção Definições > Contas e utilizadores e Adicionar conta.

- Clique em E-mail para adicionar a conta.

- Inserir o inicio de sessão da sua conta de email e respectiva palavra-passe (mesmos dados de acesso ao Webmail) e clique em INICIAR SESSÃO.

- Após detetadas as definições automaticamente (configuração de forma insegura), clique SEGUINTE ou modifique algum dos parâmetros pretendidos abaixo.
Importante: o email fica configurado e pronto a utilizar, no entanto sem a ligação encriptada aos servidores IMAP e SMTP. Recomendo que sejam alteradas as definições conforme abaixo, para permitir ligação segura (encriptada) aos servidores IMAP e SMTP.

Adicionar encriptação para @sapo.pt nos servidores IMAP e SMTP
- Clique na opção Definições >Contas e utilizadores e E-mail.

- Em DEFINIÇÕES COMUNS, selecione Definições da Conta.

- Selecione a conta de email @sapo.pt a alterar as configurações.

- Clique em Configurações de Entrada, para alterar as definições do Servidor de receção IMAP.

- Em Tipo de Segurança, selecione SSL/TLS (aceitar todos os certificados) e confirme a Porta = 993 e clique CONCLUÍDO

- Clique em Configurações de saída, para alterar as definições do Servidor de envio SMTP.

- Em Tipo de Segurança, selecione SSL/TLS (aceitar todos os certificados) e confirme a Porta = 465 ou 587 e clique CONCLUÍDO